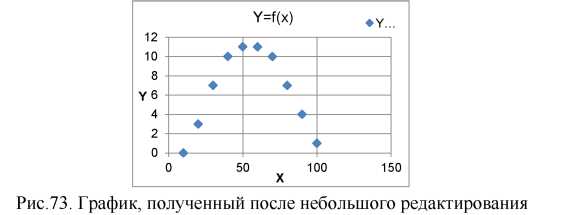Офисные прикладные программы MS Office 2007: Microsoft Excel
Создание графиков в документе Excel
Предположим, что проводится эксперимент по измерению зависимости какого-то параметра, например, вязкости от температуры. Начальная температура была равна 10°С. Шаг изменения - 10°С. Введите эти данные на лист Excel (рис.69).

Чтобы расположить заголовок Исходные данные над таблицей данных так, как показано на рисунке, необходимо:
- выделить две ячейки;
- выполнить команду Ячейки – Формат - Формат ячеек... и на вкладке Выравнивание поставить переключатель в полях Объединив ячеек;
- в группе Выравнивание по горизонтали и по вертикали поставьте по центру.
Теперь подготовим таблицу экспериментальных данных (рис. 70).
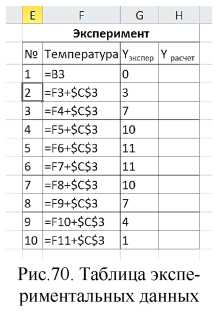
Для ввода данных первой колонки - номеров по порядку применяется маркер заполнения (черный крестик в правом нижнем углу выделенного диапазона или ячейки). В первую ячейку первой колонки вводится единица, во вторую - два. Выделив обе ячейки, с помощью маркера заполнения растяните на все ячейки колонки (до 10).
Заголовок столбца Температура вводится по формуле: =А3 (т.е. в формуле ссылка на адрес ячейки, где помещено название параметра в таблице Исходные данные (рис.69)).
Температура в начальный момент проведения эксперимента (в первом опыте) у нас равна исходной температуре, т.е. =В3. Далее она отличается от предыдущей на шаг. Следовательно, во второй строке температура равна предыдущей температуре + шаг, т.е. =F3+$C$3, но шаг должен браться постоянно из одной и той же ячейки, и ссылка на нее должна быть постоянной, иметь абсолютную адресацию. Чтобы далее заполнить остальные ячейки аналогичной формулой необходимо использовать маркер заполнения.
Введенная таким образом информация позволяет нам автоматизировать подстройку таблицы экспериментальных данных (рис. 70) при изменении начальных условий. Попробуйте вместо «температуры» в исходных данных ввести «давление», а исходное значение поставить, например, 20. Таблица экспериментов тут же изменит заголовки и пересчитает значения. Сделаем Отмену.
Значения Yэкпер должны браться из эксперимента, поэтому просто введите их с клавиатуры.
Для форматирования заголовка Эксперимент лучше всего воспользоваться возможностью копирования формата. Для этого:
- Выделите ячейку Исходные данные.
- Щелкните на кнопке Формат по образцу
 на вкладке Главная. При этом Excel копирует формат выбранной ячейки, а указатель мыши превращается в кисточку, слева от которой расположен знак «плюс»;
на вкладке Главная. При этом Excel копирует формат выбранной ячейки, а указатель мыши превращается в кисточку, слева от которой расположен знак «плюс»; - Протащите указатель мыши по диапазону ячеек или по ячейке, в которые нужно скопировать выбранный формат (заголовок Эксперимент).
Для того, чтобы построить график зависимости Yэкпер от Температуры, выполните следующие действия:
- Выделите ячейки с данными, на основе которых необходимо построить диаграмму. Чтобы в диаграмме отражались заголовки строк и (или) столбцов электронной таблицы, их также необходимо включить в выделенную область. Для нашего примера это два столбца значений - Температура и Yэкпер, включая их заголовки.
- Во вкладке Вставка в разделе Диаграммы выбираем тип и вид диаграммы. Если вы точно знаете, диаграмма какого типа вам нужна, щелкните на кнопке
 снизу от названия нужного типа диаграмм и выберите желаемый вид диаграммы из открывшегося меню (Рис.71)
снизу от названия нужного типа диаграмм и выберите желаемый вид диаграммы из открывшегося меню (Рис.71)

- Чтобы отобразить диалоговое окно, в котором собраны все доступные типы диаграмм с подвидами, щелкните на кнопке со стрелкой, расположенной в правом нижнем углу раздела Вставка-Диаграммы. В диалоговом окне Вставка диаграммы (рис.72),
найдите и выберите нужный эскиз диаграммы.

- Поскольку нам необходимо построить график зависимости Yэкпер от температуры следует выбрать Точечную диаграмму (рис.72), и затем любой из пяти ее видов, а не диаграмму типа График.
- Предположим необходимо нанести на график только точки и не прорисовывать линию, поэтому следует выбрать первый вид кривой.
- Excel построит диаграмму на основе выделенных данных и поместит ее на активный рабочий лист в виде объекта (рис.73).