5.6. Запросы к базе данных
Запрос на выборку содержит условия отбора данных и возвращает выборку, соответствующую указанным условиям, без изменения возвращаемых данных. В Microsoft Access существует также понятие фильтра, который в свою очередь является набором условий, позволяющих отбирать подмножество записей или сортировать их. Сходство между запросами на выборку и фильтрами заключается в том, что и в тех и в других производится извлечение подмножества записей из базовой таблицы или запроса. Однако между ними существуют различия, которые нужно понимать, чтобы правильно сделать выбор, в каком случае использовать запрос, а в каком — фильтр.
Основные отличия запросов и фильтров заключаются в следующем.
- Фильтры не позволяют в одной строке отображать данные из нескольких таблиц, т.е. объединять таблицы.
- Фильтры не дают возможности указывать поля, которые должны отображаться в результирующем наборе записей, они всегда отображают все поля базовой таблицы.
- Фильтры не могут быть сохранены как отдельный объект в окне базы данных (они сохраняются только в виде запроса).
- Фильтры не позволяют вычислять суммы, средние значения, подсчитывать количество записей и находить другие итоговые значения.
Запросы могут использоваться только с закрытой таблицей или запросом. Фильтры обычно применяются при работе в режиме Формы или в режиме Таблицы для просмотра или изменения подмножества записей. Запрос можно использовать:
- для просмотра подмножества записей таблицы без предварительного открытия этой таблицы или формы;
- для того чтобы объединить в виде одной таблицы на экране данные из нескольких таблиц;
- для просмотра отдельных полей таблицы;
- для выполнения вычислений над значениями полей.
Создание простого запроса с помощью Мастера запросов. Наиболее просто создается запрос при помощи Мастера запросов. Чтобы создать простой запрос с помощью Мастера запросов, необходимо:
- В окне базы данных на панели объектов выбрать ярлык Запросы (Queries).
- В списке запросов дважды щелкнуть левой кнопкой мыши на ярлыке Создание запроса с помощью мастера (Create query by using wizard) или нажать на кнопку Создать (New) в окне базы данных и в появившемся диалоговом окне Новый запрос (New Query) выбрать Простой запрос (Simple Query Wizard) и нажать на кнопку ОК (рис.5.26).
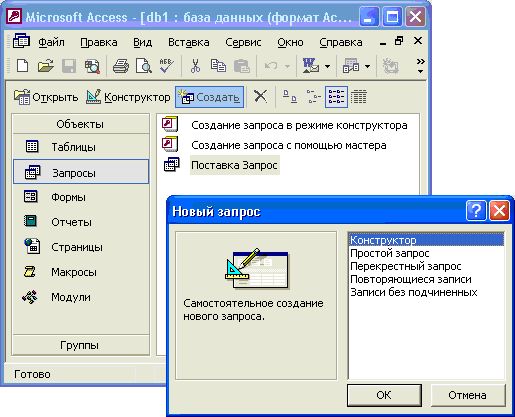
Рис. 5.26. Окно создания нового запроса.
3.В появившемся окне Создание простых запросов (Simple Query Wizard) (рис.5.27) в поле со списком Таблицы и запросы (Tables/Queries) выбрать таблицу или запрос, которые будут служить источником данных для создаваемого запроса.
4.С помощью стрелок вправо и влево переместить из списка Доступные поля (Available Fields) в список Выбранные поля (Selected Fields) те поля, которые необходимы в конструируемом запросе. При этом порядок полей в запросе будет соответствовать порядку полей в списке Выбранные поля (Selected Fields). Если нужно включить в запрос все поля, можно воспользоваться кнопкой с двумя стрелками вправо.

Рис. 5.27. Первое диалоговое окно «Мастера простых запросов».
- Нажать кнопку Далее (Next).
- Следующее диалоговое окно будет последним. В нем нужно ввести имя создаваемого запроса (рис.5.28) в поле Задайте имя запроса (What title do you want to your query?) и выбрать дальнейшие действия: Открыть запрос для просмотра данных (Open the query to view information) или Изменить макет запроса (Modify the query design).
- При необходимости можно установить флажок Вывести справку по работе с запросом? (Display Help on working with the query) для вывода справочной информации по работе с запросами.
- Нажать на кнопку Готово (Finish).
По окончании работы Мастера простых запросов в зависимости от выбора способа дальнейшей работы с запросом откроется или окно запроса в режиме просмотра (рис.5.29), или окно Конструктора запросов, в котором можно модифицировать запрос. В качестве примера построения простого запроса с помощью Мастера простых запросов рассматривается создание запроса, содержащего имена, фамилии, адреса и телефоны сотрудников фирмы "Борей" (Northwind) (в качестве исходных данных взяты таблицы демонстрационной базы данных "Борей").

Рис. 5.28. Окно «Мастера простых запросов» на втором шаге.
Этот запрос строится на основе таблицы "Сотрудники" (Employees). На первом шаге Мастера простых запросов была выбрана исходная таблица "Сотрудники" (Employees) в поле со списком Таблицы и запросы (Tables/Queries) и в список Выбранные поля (Selected Fields) были перенесены следующие поля: "Имя" (First Name), "Фамилия" (Last Name), "Адрес" (Address), "Домашний телефон" (Home Phone). На втором шаге Мастера простых запросов в поле названия запроса было введено имя "Сотрудники Запрос" и выбран способ дальнейшего отображения запроса: просмотр информации. Результатом работы Мастера запросов стал запрос "Сотрудники Запрос", изображенный на рис.5.29.
Создание и изменение запроса с помощью Конструктора запросов. Для изменения уже существующих запросов и для создания новых запросов используется Конструктор запросов. Для того чтобы открыть запрос в режиме Конструктора, выделите в списке один из существующих запросов, например только что созданный запрос "Сотрудники Запрос", и нажмите кнопку Конструктор (Design) на панели инструментов окна База данных (Database).
Появляется окно Конструктора запросов (рис.5.29). В верхней части окна отображается таблица (или несколько таблиц, если запрос многотабличный) в том виде, в каком таблицы отображаются в окне Схема данных (Relationship). Таблицы — источники данных для запроса, мы будем называть базовыми таблицами запроса. В нижней части окна находится бланк запроса — таблица, ячейки которой используются для определения запроса. В бланке отображаются все столбцы, включенные в результирующее множество запроса.

Рис. 5.29. Окно запроса в режиме просмотра.
Запросы с параметрами. Запрос в Access является объектом, который сохраняется в файле базы данных и может многократно повторяться. Все запросы, которые мы демонстрировали до сих пор, содержали конкретные значения дат, названий, имен и т.д. Если требуется повторить такой запрос с другими значениями в условиях отбора, его нужно открыть в режиме Конструктора, изменить условие и выполнить. Чтобы не делать многократно этих операций, можно создать запрос с параметрами. При выполнении такого запроса выдается диалоговое окно Введите значение параметра (Enter Parameter Value), в котором пользователь может ввести конкретное значение и затем получить нужный результат.
Покажем, как создавать запросы с параметрами на примере запроса "Отсортированный список товаров", который мы создавали ранее. Теперь мы с помощью этого запроса попробуем отобрать товары, поставляемые определенным поставщиком. Для этого:
- Откройте данный запрос в режиме Конструктора.
- Чтобы определить параметр запроса, введите в строку Условие отбора (Criteria) для столбца "Название" (CompanyName) вместо конкретного значения слово или фразу и заключите их в квадратные скобки, например [Поставщик:]. Эта фраза будет выдаваться в виде приглашения в диалоговом окне при выполнении запроса.
- Если вы хотите, чтобы Access проверяла данные, вводимые в качестве параметра запроса, нужно указать тип данных для этого параметра. Обычно в этом нет необходимости при работе с текстовыми полями, т.к. по умолчанию параметру присваивается тип данных Текстовый (Text). Если же данные в поле запроса представляют собой даты или числа, рекомендуется тип данных для параметра определять. Для этого щелкните правой кнопкой мыши на свободном поле в верхней части запроса и выберите из контекстного меню команду Параметры (Parameters) или выполните команду меню Запрос, Параметры (Query, Parameters). Появляется диалоговое окно Параметры запроса (Query Parameters), представленное на рис.5.30.

Рис. 5.30. Диалоговое окно «Параметры запроса».
- В столбец Параметр (Parameter) нужно ввести название параметра точно так, как он определен в бланке запроса (легче всего это сделать путем копирования через буфер обмена), только можно не вводить квадратные скобки. В столбце Тип данных (Data Type) выберите из раскрывающегося списка необходимый тип данных. Нажмите кнопку ОК.
- Нажмите кнопку Запуск (Run) на панели инструментов, чтобы выполнить запрос. При выполнении запроса появляется диалоговое окно Введите значение параметра (Input Parameter Value) (рис.5.31), в которое нужно ввести значение, например Tokyo Traders. Результат выполнения запроса представлен на рис.5.32. В него попадают только те товары, которые поставляются данным поставщиком.

Рис. 5.31. Диалоговое окно «Введите значение параметра».
В одном запросе можно ввести несколько параметров. При выполнении такого запроса для каждого из параметров будут поочередно выводиться диалоговые окна Введите значение параметра в том порядке, в котором параметры перечислены в бланке запроса.

Рис. 5.32. Результат выполнения запроса с параметром.
При использовании запроса с параметрами делайте понятными их имена, т.к. именно они будут выводиться в диалоговом окне для пользователя.
Выполнение запроса. Чтобы посмотреть результаты запроса, достаточно открыть его в режиме Таблицы. Для этого необходимо:
- В окне базы данных на панели объектов выбрать ярлык Запросы (Queries).
- Выделить нужный запрос в списке запросов и нажать на кнопку Открыть (Open) или дважды щелкнуть левой кнопкой мыши на нужном запросе.
После этого на экране появляется таблица, которая содержит только те записи, которые удовлетворяют критериям отбора, указанным в запросе, и те поля, которые указаны в бланке запроса. Если в запросе указан порядок сортировки записей, они выводятся на экран в соответствующем порядке.
Внешне отображение результатов запроса не отличается от отображения таблицы. Все режимы работы с таблицей, применимы и к результирующей таблице запроса. С ней можно работать так же, как и с обычной таблицей, в частности не только просматривать, но и изменять данные. Изменения сохраняются в записях базовой таблицы, на основе которой построен запрос. Если запрос создан на основе двух и более связанных таблиц, то не всегда столбцы в запросе можно редактировать. (Подробнее об этом см. следующий раздел.).
Для выполнения запроса из режима Конструктора достаточно просто переключиться в Режим таблицы (Datasheet View) с помощью кнопки Вид (View) на панели инструментов, как мы это уже не раз делали, или с помощью команды Режим таблицы (Datasheet View) из меню Вид (View).
В Access 2003 запрос можно открыть не только в режиме Таблицы. Вы можете выполнить обработку результатов запроса и получить на их основе сводную таблицу или диаграмму, аналогичные тем, которые можно создать на базе таблицы Excel.