5.7. Разработка отчетов
Access предлагает несколько способов создания отчетов. Наиболее простым из них является использование средств автоматического создания отчета. Автоматически создаваемый на основе таблицы или запроса отчет называется автоотчетом. Access позволяет автоматически создавать отчеты двух форматов: в столбец и ленточный.
Чтобы создать автоотчет:
- На панели объектов окна База данных (Database) щелкните по ярлыку Отчеты (Reports) и нажмите кнопку Создать (New). Появится диалоговое окно Новый отчет (New Report), представленное на рис.5.33.

Рис. 5.33. Диалоговое окно «Новый отчет».
- В списке диалогового окна Новый отчет (New Report) выделите один из элементов: Автоотчет: в столбец (AutoReport: Columnar) или Автоотчет: ленточный (AutoReport: Tabular).
- В поле со списком, находящемся в нижней части диалогового окна Новый отчет (New Report), содержатся имена всех таблиц и запросов базы данных, которые могут быть использованы в качестве источника данных для отчета. Щелкните левой кнопкой мыши по кнопке со стрелкой для открытия списка, а затем выделите в списке необходимый элемент.
- Нажмите кнопку ОК.
В результате Access автоматически создаст отчет на основе выбранного источника данных, используя ленточный формат или формат в столбец. Ленточный формат располагает поля выводимых записей в строку. Формат в столбец располагает поля выводимых записей в столбец. Автоотчет, созданный с использованием любого из этих двух форматов, будет включать все поля и записи, имеющиеся в выбранном источнике данных.
Чтобы созданный отчет можно было использовать в дальнейшем, его необходимо сохранить. Для этого выберите команду Файл, Сохранить (File, Save) или нажмите кнопку Сохранить (Save) на панели инструментов. Затем, в текстовое поле появившегося диалогового окна Сохранение (Save As) введите название нового отчета (например: Мой отчет) и нажмите кнопку ОК.
Есть еще один вариант сохранения отчета: с помощью команды меню Файл, Сохранить как (File, Save As). Этой командой отображается диалоговое окно Сохранение (Save As) (рис.5.34). Введите имя отчета и, прежде чем нажать кнопку ОК, убедитесь, что в раскрывающемся списке Как (As) этого окна выбран элемент Отчет (Report). Выбранный элемент определяет то, как будет сохранен новый отчет, точнее, в виде какого объекта базы данных Access. Дело в том, что в новой версии Access 2003 появилась возможность сохранить отчет в виде другого объекта базы данных — страницы доступа к данным. Сделать это позволяет другой элемент раскрывающегося списка Как — элемент Страница доступа к данным (Data Access Page).

Рис. 5.34. Диалоговое окно «Сохранение».
Преобразование отчетов. Вы создаете базу данных, накапливаете в ней данные, редактируете и анализируете их, используя средства Access. В какой-то момент, когда результаты обработки данных готовы, вы представляете их в виде отчета Access — внешне выглядящего как обычный документ, но этот документ можно просмотреть лишь в базе данных Access, в которой он сохранен. Этот вариант не годится, когда результаты своей работы в виде отчета Access вы хотите передать кому-либо другому, кто не работает с Access или даже, возможно, вообще не имеет дела с базами данных. Самый простой вариант — напечатать отчет на принтере, и тогда формат, в котором он был создан, не будет иметь значения. Но чаще всего отчет требуется передать именно в электронном виде, например переслать по электронной почте или другим способом предоставить данные из отчета, чтобы в дальнейшем они могли быть использованы в других документах.
Для решения этой задачи Microsoft Access предоставляет целый ряд возможностей преобразования отчетов в другие форматы. Это формат документов RTF, с которым можно работать в Word и некоторых других текстовых редакторах, формат электронных таблиц Excel, страницы HTML, разнообразные текстовые форматы (файлы с расширением txt, csv, tab, asc) с возможностью сохранения содержимого отчета на выбор в кодировке Windows, MS-DOS или Unicode, специальный формат снимков отчетов (snapshot). В новой версии Access 2003 к этим форматам добавились страницы доступа к данным и XML.
В этом разделе мы расскажем о том, как просто преобразовать отчет Access в любой из этих форматов. И вы сможете кому-либо передать отчет в наиболее удобном для него виде или использовать выбранный формат, чтобы поработать с отчетом в другом приложении.
Режимы работы с отчетами. Работа с отчетами Access 2003 может происходить в трех режимах: в режиме Просмотра образца, в режиме Предварительного просмотра и в режиме Конструктора. Переключиться из одного режима в другой можно либо с помощью команды Образец (Layout Preview), Предварительный просмотр (Print Preview) или Конструктор (Design View) в меню Вид (View) в любом режиме работы с отчетом, либо с помощью кнопки Вид (View) панели инструментов Конструктор отчетов (Report Design) в режиме Конструктора.
Режим Предварительного просмотра предназначен для просмотра отчета в Access в том виде, как он будет выведен на печать. Отчет, открытый в режиме Предварительного просмотра, можно просмотреть в увеличенном или уменьшенном масштабе, отобразить на экране одновременно одну или несколько страниц, а также напечатать, предварительно определив параметры страницы. По умолчанию из окна базы данных (при двойном щелчке по отчету или нажатии кнопки Открыть (Preview) в окне базы данных) отчет открывается именно в этом режиме. Если отчет был открыт в другом режиме, то для перехода в режим Предварительного просмотра выберите команду Вид, Предварительный просмотр (View, Print Preview) или нажмите на стрелку, расположенную справа от кнопки Вид (View) панели инструментов Конструктор отчетов (Report Design) и в открывшемся списке выберите элемент Предварительный просмотр (Print Preview).
Режим Просмотра образца является удобным средством проверки внешнего вида и структуры (макета) создаваемого отчета. В этом режиме в окно просмотра выводятся только те данные, которые необходимы для заполнения каждого из элементов макета отчета. Для просмотра всех данных, выводящихся в отчете, следует использовать режим Предварительного просмотра. Чтобы перейти в режим Просмотра образца, выберите команду Вид, Образец (View, Layout Preview) или нажмите на стрелку, расположенную справа от кнопки Вид (View) панели инструментов Конструктор отчетов (Report Design) и в открывшемся списке выберите элемент Образец (Layout Preview).
В режиме Конструктора можно разрабатывать отчеты, модифицировать их структуру, изменять внешний вид, добавлять и удалять поля. Этим режимом обычно пользуются разработчики отчетов Access. Чтобы перейти в режим Конструктора, выберите команду Вид, Конструктор (View, Design View) или нажмите на стрелку, расположенную справа от кнопки Вид (View) панели инструментов Конструктор отчетов (Report Design) и в открывшемся списке выберите элемент Конструктор (Design View). На рис.5.35 показан открытый в режиме Конструктора отчет, создание которого описано в разд. "Создание отчета с помощью Мастера отчетов" этой главы.
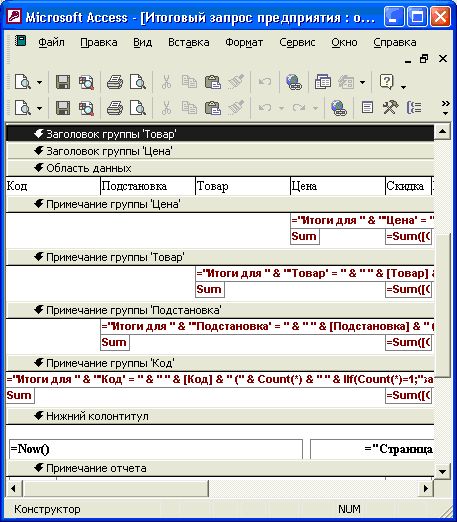
Рис. 5.35. Отчет "Итоговый запрос предприятия"
в режиме Конструктора.
Создать новый отчет можно "с нуля", начиная его разработку сразу в режиме Конструктора, не пользуясь средствами автоматического создания отчетов и Мастером отчетов Access. Для этого достаточно дважды щелкнуть по ярлыку Создание отчета в режиме конструктора (Create report in Design view) над списком
Структура отчета. Отчет состоит из нескольких частей, называемых разделами. Рассмотрим их назначение. Разделы (sections) отчета включают заголовок отчета, примечание отчета, область данных отчета, а также верхний и нижний колонтитулы страниц отчета. Заголовок и примечание отчета, верхний и нижний колонтитулы страницы не являются обязательными элементами структуры отчета. Эти разделы можно добавить или удалить из отчета с помощью соответствующей команды меню Вид (View) в режиме Конструктора.
Раздел заголовка отчета определяет высоту области заголовка отчета. Этот раздел может содержать текст, графику и другие элементы управления, которые будут выводиться в верхней части отчета. В многостраничном отчете раздел заголовка отображается только на первой странице.
Раздел области данных предназначен для отображения записей источника данных отчета. Этот раздел может содержать элементы управления для отображения данных из каждой записи в источнике — таблице и запросе.
Раздел примечаний отчета определяет высоту области примечания отчета и добавляется вместе с разделом заголовка отчета. При печати многостраничного отчета примечание будет отображено только внизу последней страницы.
Для добавления областей заголовка и примечания отчета выберите команду Вид, Заголовок/примечание отчета (View, Report Header/Footer). Если отчет уже содержит данные области, то команда меню Заголовок/примечание отчета (Report Header/Footer) будет отмечена флажком. В этом случае команда Вид, Заголовок/примечание отчета (View, Report Header/Footer) позволяет удалить области заголовка и примечания из отчета.
При удалении областей заголовка или примечания отчета, содержащих текст либо другие элементы управления, Access выводит диалоговое окно, предупреждающее об удалении содержимого заголовка и примечания.
При печати многостраничного отчета содержимое разделов верхнего и нижнего колонтитулов страниц отчета выводится на каждой странице. Чтобы добавить к отчету верхний и нижний колонтитулы, выберите команду Вид, Колонтитулы (View, Page Header/Footer). Если отчет уже содержит эти области, то команда меню Колонтитулы (Page Header/Footer) будет отмечена флажком. Для удаления областей верхнего и нижнего колонтитулов страниц отчета снова выберите команду Вид, Колонтитулы (View, Page Header/Footer).
Поскольку отчеты, как правило, включают группировку записей и вывод промежуточных итогов, в них могут присутствовать дополнительные разделы Заголовок группы (Group Header) и Примечание группы (Group Footer). В зависимости от количества уровней группировки в отчете может быть разное количество таких разделов.
Применение шаблона отчетов. Как правило, отчеты, подготавливаемые в одной базе данных, должны быть выполнены в одном стиле. Потратив достаточно много времени на создание и форматирование одного отчета, не хотелось бы терять еще столько же времени на разработку остальных. В качестве решения этой проблемы Access 2002 предлагает использовать созданный отчет в качестве шаблона для всех новых отчетов.
Чтобы создать отчет, который послужит шаблоном для всех последующих отчетов:
1. В окне База данных щелкните по ярлыку Отчеты (Reports) и нажмите кнопку Создать (New).
2. В появившемся диалоговом окне Новый отчет (New Report) выделите в списке способов создания элемент Конструктор (Design View) и нажмите кнопку ОК. Откроется окно Конструктора отчетов.
3. Если необходимо, добавьте к отчету разделы верхнего и нижнего колонтитулов, раздел примечания и раздел заголовка отчета. С помощью мыши установите необходимую ширину отчета и высоту его разделов.
4. Выделите весь отчет, щелкнув левой кнопкой мыши в левом верхнем углу в месте пересечения линеек либо выбрав в списке Объект (Object) панели форматирования элемент Отчет (Report).
5. На панели инструментов Конструктор отчетов (Report Design) нажмите кнопку Свойства (Properties).
6. В появившемся окне свойств отчета раскройте вкладку Макет (Format). Определите на этой вкладке те значения свойств, которые должны иметь все создаваемые отчеты. Например, можно указать файл рисунка, который будет использоваться в качестве фона отчетов, определить параметры отображения рисунка, установить точную ширину отчета в сантиметрах, задать частоту сетки, по которой выравниваются объекты отчета.
Для контроля вносимых изменений используйте режим Предварительного просмотра. Чтобы перейти в этот режим, на панели инструментов Конструктор отчета (Report Design) нажмите кнопку Вид (View), на которой отображен элемент списка режимов Предварительный просмотр (Print Preview).
7. Закройте окно свойств и сохраните отчет: выберите команду Файл, Сохранить (File, Save) и в появившемся диалоговом окне введите название отчета, например Образец. Закройте отчет, щелкнув по кнопке с изображением крестика в правом верхнем углу отчета.
8. Выберите команду Сервис, Параметры (Tools, Options). В появившемся диалоговом окне Параметры (Options) раскройте вкладку Формы и отчеты (Forms/Reports).
9. В текстовом поле Шаблон отчета (Report template) укажите название созданного отчета (в нашем примере: Образец) и нажмите кнопку ОК.
Теперь при создании отчета в режиме Конструктора в качестве шаблона будет использоваться указанный отчет, т.е. по умолчанию свойства создаваемого отчета будут иметь значения, определенные в шаблоне.
Просмотр и печать отчетов. Созданный отчет можно отобразить на экране и напечатать. Access 2003 позволяет просмотреть отчет перед печатью и установить подходящие поля страницы. При просмотре отчета в режиме одной полной страницы (масштаб 100%) Access отображает отчет так, как он будет выглядеть при печати.
Просмотреть отчет перед печатью можно в режиме Просмотра образца или в режиме Предварительного просмотра. Чтобы изменить поля страницы отчета:
- В режиме Предварительного просмотра отчета выберите команду Файл, Параметры страницы (File, Page Setup). Откроется диалоговое окно Параметры страницы (Page Setup), изображенное на рис.5.36.
Эту же команду можно использовать и в режиме Просмотра образца отчета, и после выделения отчета в списке отчетов в окне базы данных.
- Это диалоговое окно похоже на диалоговые окна Параметры страницы (Page Setup) в других приложениях Windows. Раскройте вкладку Поля (Margins) и уменьшите поля сверху, снизу, слева и справа, чтобы увеличить количество информации, размещаемой на одной странице. Установка флажка Печатать только данные (Print Data Only) позволяет распечатать только данные из отчета, при этом графическое оформление элементов управления, верхний и нижний колонтитулы, а также разделы заголовка и примечаний отчета печататься не будут.
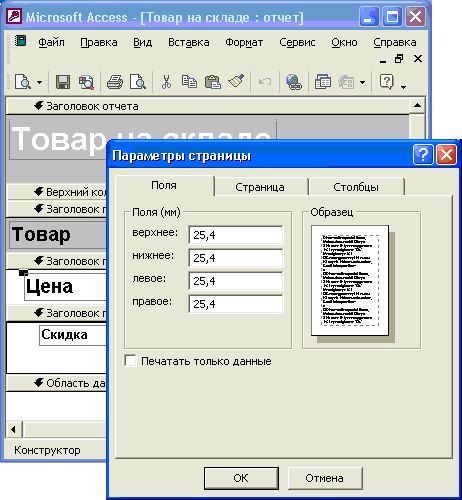
Рис. 5.36. Диалоговое окно «Параметры страницы».
Учтите, что установленные в диалоговом окне Параметры страницы (Page Setup) значения размеров полей страницы будут использоваться только в данном отчете, поскольку для каждого отчета задается свой набор значений полей. При сохранении отчета Access сохраняет информацию о полях страницы. Для того чтобы установить значения полей страницы, которые будут применяться по умолчанию для всех отчетов базы данных, нужно использовать вкладку Общие (General) диалогового окна Параметры (Options).
- На вкладке Страница (Page) диалогового окна Параметры страницы (Page Setup) можно определить ориентацию страницы, тип бумаги и принтер, на котором нужно напечатать отчет. После установки всех параметров нажмите кнопку ОК.
- Чтобы при просмотре отчета увеличить какую-либо его часть, поместите над ней указатель мыши в виде увеличительного стекла и щелкните левой кнопкой мыши либо нажмите кнопку Масштаб (Zoom) на панели инструментов Предварительный просмотр (Print Preview). Можно также выбрать в раскрывающемся списке Масштаб (Zoom) той же панели инструментов нужный процент увеличения.
- Чтобы напечатать отчет, нажмите кнопку Печать (факс) (Print (Fax)) на панели инструментов Предварительный просмотр (Print Preview). Access напечатает отчет, используя текущие настройки принтера. Если вы хотите поменять принтер, ориентацию страницы или значение какого-либо другого параметра принтера, то выберите команду Файл, Печать (File, Print). На экране появится стандартное диалоговое окно Печать (Print) для принтера, заданного в Windows в качестве принтера по умолчанию (рис.5.37).
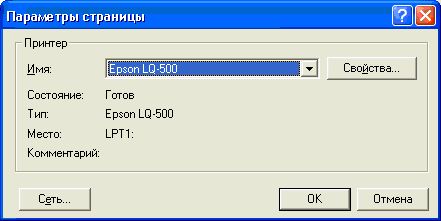
Рис. 5.37. Диалоговое окно «Печать».
- С помощью диалогового окна Печать (Print) можно распечатать либо весь отчет целиком, либо его часть, вывести отчет в файл для последующей печати и указать количество печатаемых копий. Нажав кнопку Свойства (Properties), можно изменить значения параметров, относящихся к выбранному принтеру. Для печати отчета нажмите кнопку ОК.